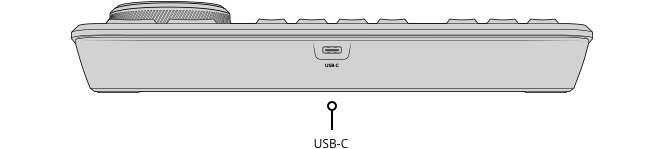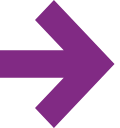| Łącza | 1 x USB typu C dla konfiguracji i aktualizacji oprogramowania |
| Wymagania zasilania | maks. 4W przez USB typu C |
| Systemy operacyjne | Mac 10.15 Catalina lub nowszy Windows 10 64-bitowy |
| Zużycie energii | maks. 4W przez USB typu C |
| Temperatura robocza | 0°C do 40°C (32°F - 104°F) |
| Temperatura przechowywania | -20°C do 60°C (-4°F - 140°F) |
| Wilgotność względna | 0% - 90% kondensacja nie występuje |
Blackmagic | Panel DaVinci Resolve Speed Editor
1.850,00 zł
Produkt jest u nas na magazynie gotowy do wysłania do Klienta.
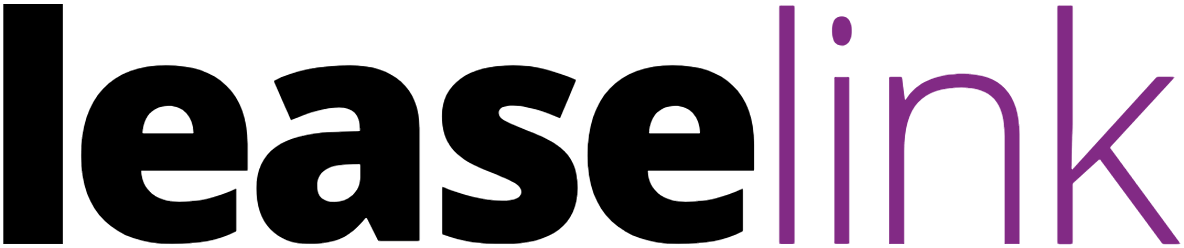
Leasing i raty dla firm 24/7
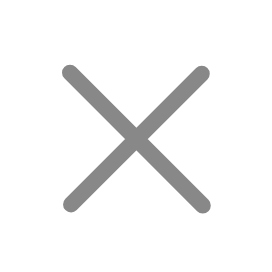
Wybrany produkt
1 x
Blackmagic | Panel DaVinci Resolve Speed Editor
1.504,07 zł (netto)
Razem (netto):
1.504,07 zł
Razem (netto):
1.504,07 zł
Przedstawione kalkulacje nie stanowią oferty w rozumieniu kodeksu cywilnego.
Ile rat wybierasz?
Jaką kwotę chcesz wpłacić na początek?
Jaką wysokość wykupu wybierasz?
Opłata początkowa:
451,22 zł (netto)
Wykup:
105,28 zł (netto)
Produkt finansowy:
Leasing
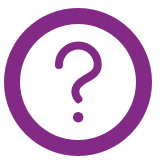
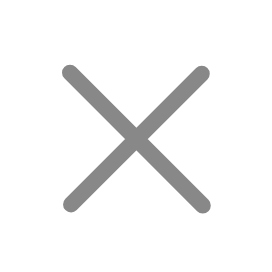
Leasing dla firm
Raty dla firm
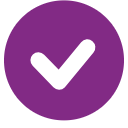
Każda rata jest w całości kosztem podatkowym
Wprowadzisz w koszty firmy jak przy zakupach za gotówkę
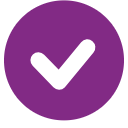
Na środki trwałe wraz z akcesoriami
Na cały asortyment
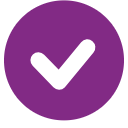
Okres zależy od wybranej kategorii przedmiotu
Krótsze okresy, niedostępne w leasingu
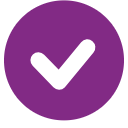
Zostajesz właścicielem na koniec umowy (wykup)
Od razu jesteś właścicielem
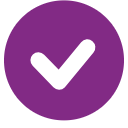
Wysokość wykupu zależy od wybranej kategorii przedmiotu oraz okresu finansowania
Brak wykupu
Przedstawione kalkulacje nie stanowią
oferty w rozumieniu kodeksu cywilnego.
Jak skorzystać?
- Dodaj produkty do koszyka.
- Wybierz LeaseLink jako metodę płatności.
- Złóż zamówienie, a przejdziesz na stronę leaselink.pl.
- Podaj swoje podstawowe dane.
- Decyzję poznasz po 2 minutach i zdalnie podpiszesz prostą umowę.
Miesięcznie (netto):
29,85 zł
Opis produktu

DaVinci Resolve Speed Editor
Speed Editor to urządzenie do edycji w programie DaVinci Resolve, które wykorzystuje maszynowe obrabianie metalu, aby stworzyć precyzyjne pokrętło wyszukiwania, które zawiera tylko klawisze niezbędne do edycji.
Urządzenie jest wyposażone w Bluetooth z wewnętrzną baterią, co umożliwia bezprzewodowe połączenie, oraz może być podłączone do komputera za pomocą portu USB-C. Dzięki temu jest bardziej przenośne niż pełnowymiarowa klawiatura.

Sterowanie pokrętłem wyszukiwania:
Speed Editor to urządzenie do edycji w programie DaVinci Resolve, które umożliwia precyzyjną kontrolę za pomocą metalowego pokrętła wyszukiwania. Dzięki fizycznemu połączeniu z edytowanym materiałem, Speed Editor oferuje znacznie lepszą jakość edycji niż w przypadku korzystania z zwykłej myszy.
Metalowe pokrętło wyszukiwania ma odpowiednią masę i umożliwia płynne poruszanie się w górę i w dół osi czasu, co jest niezwykle ważne w procesie edycji. Ale to nie wszystko – urządzenie pozwala także na przycinanie na żywo. Naciśnięcie jednego z przycisków przycinania zmienia pokrętło wyszukiwania w duże pokrętło regulacyjne do precyzyjnego przycinania w czasie rzeczywistym.
Gdy raz spróbujesz tego sposobu edycji, powrót do myszy będzie praktycznie nie do pomyślenia. Dzięki temu Speed Editor jest niezastąpionym narzędziem dla profesjonalistów, którzy chcą uzyskać maksymalną kontrolę nad swoim materiałem w programie DaVinci Resolve.

Sterowanie transportem:
Panele sterowania są idealne do szybkiego sterowania transportem w programie edycyjnym. Dzięki sprzętowym przyciskom można natychmiastowo rozpocząć lub zatrzymać odtwarzanie materiału. Przycisk spacji jest umieszczony w wygodnym miejscu, co pozwala na jego łatwe naciśnięcie kciukiem. Ponadto, przyciski Shuttle, Jog i Scroll umożliwiają zmianę funkcji pokrętła wyszukiwania, co pozwala na szybką i dokładną edycję materiału.
Dzięki temu panele sterowania są niezastąpione dla profesjonalistów, którzy potrzebują precyzyjnej kontroli nad procesem edycji i chcą zoptymalizować swoją pracę w programie edycyjnym.
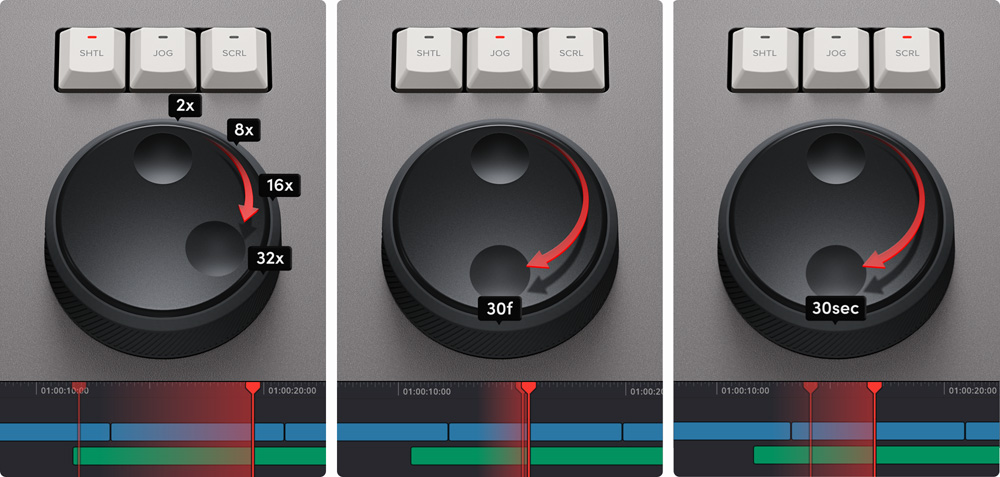
Taśma źródłowa dla przewijanych klipów:
Tradycyjne oprogramowanie do edycji wymaga klikania i przeciągania tysięcy klipów, co spowalnia proces edycji. Jednak dzięki taśmie źródłowej, która jest nowoczesną wersją edycji liniowej, można szybko przewijać wszystkie media za pomocą pokrętła wyszukiwania i naciskając przycisk źródła.
Aktualny klip jest na żywo zaznaczony w koszu, co umożliwia łatwe poruszanie się między ujęciami. Po zakończeniu montażu okno montażowe wyświetla taśmę źródłową, dzięki czemu można szybko przejść do następnego ujęcia.
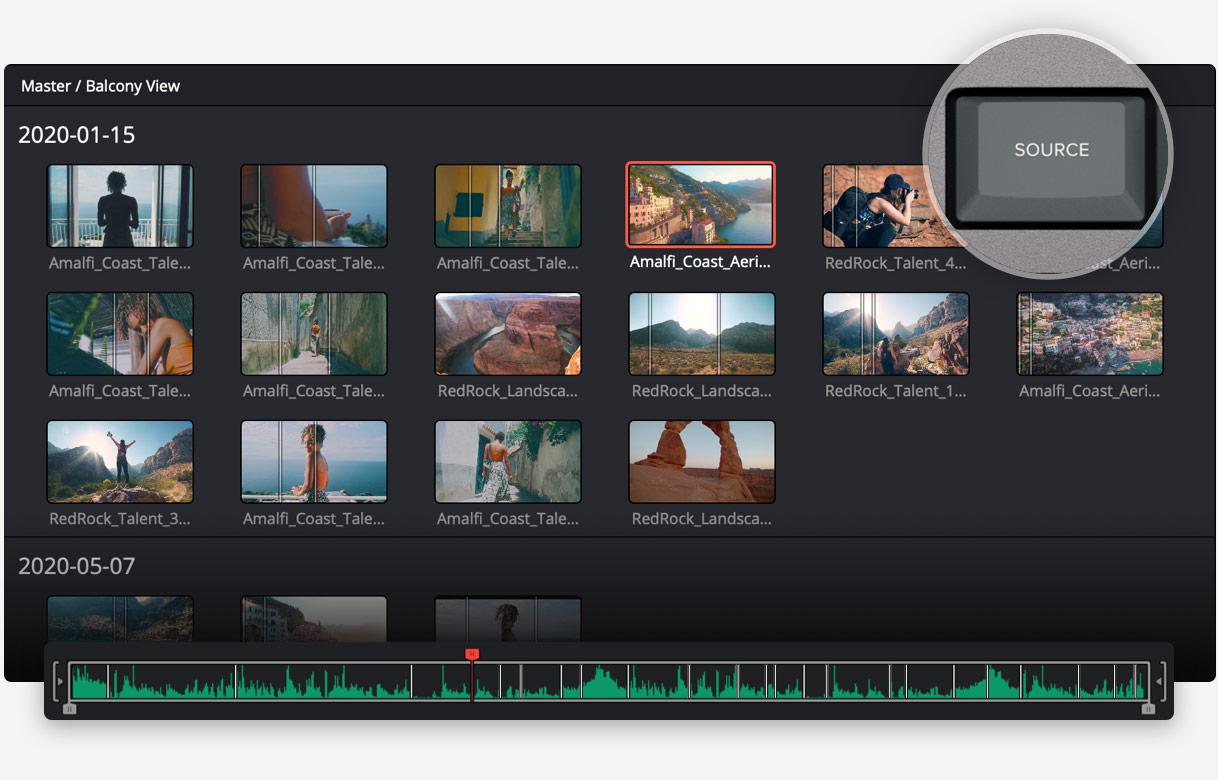
Szybkie punkty wejścia i wyjścia:
Klawiatura zawiera duże przyciski punktów wejścia i wyjścia, co umożliwia łatwe wprowadzanie ich podczas montażu. Dzięki temu, że przyciski są łatwo zlokalizowalne dotykowo, jest to idealne rozwiązanie dla edycji oburęcznej.
Po ustawieniu punktów wejścia i wyjścia można łatwo wykonać edycję, sięgając palcami do przycisków funkcyjnych. Punktów wejścia i wyjścia można również używać do powiększania obrazu na taśmie źródłowej. Aby powrócić do widoku kosza, wystarczy nacisnąć klawisz Escape.
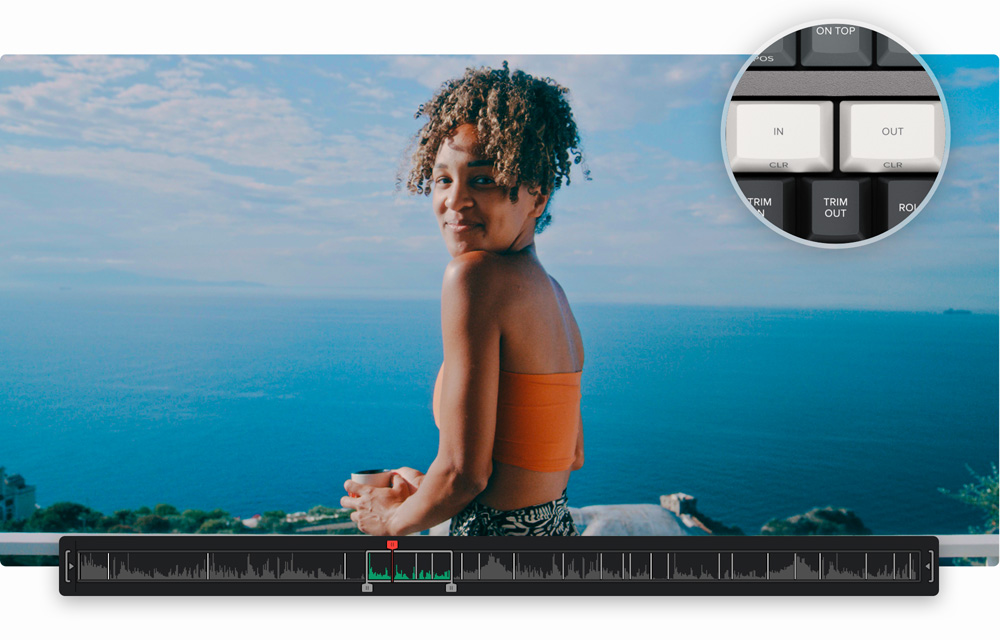
Tryby edycji inteligentnej klawiatury:
Inteligentne funkcje edycji na stronie Cięcia zostały ulepszone, aby wykorzystać szybkość klawiatury podczas edycji. Dzięki „inteligentnemu wskaźnikowi” na osi czasu, w większości przypadków nie ma potrzeby umieszczania punktów, aby dokonać edycji.
Przyciski wejścia i wyjścia są łatwo dostępne i znajdują się tuż nad nimi. Podczas edycji strona Cięcia nie przełącza się na oś czasu, dzięki czemu można pozostać na taśmie źródłowej i wizualnie przeglądać, umieszczając klipy w sposób ciągły.
Jest to znacznie szybsze, ponieważ można po prostu dodać klipy do osi czasu, co pozwala na bardziej efektywną edycję materiału.

| Inteligentne wstawianie – eliminuje potrzebę umieszczania punktu wejścia. Wybierz SMART INSRT, a klip zostanie wstawiony w najbliższym punkcie edycyjnym na osi czasu. | 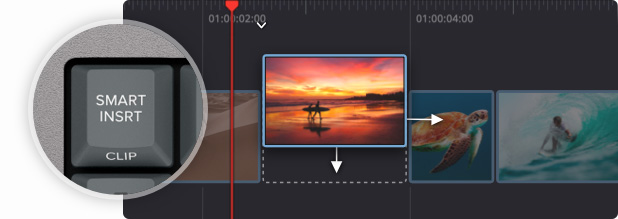 |
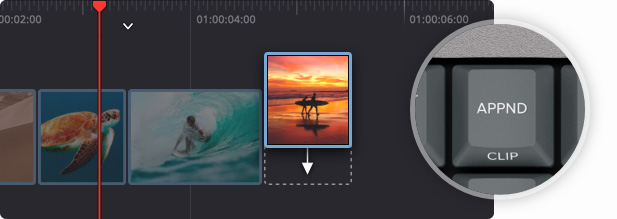 |
Dodawanie do końca – APPND dodaje wybrany klip do końca osi czasu. Idealne do dodawania ujęć z materiałów chronologicznie nakręconych. |
| Nadpisanie metodą ripple – szybka wymiana ujęć z dostosowaniem przestrzeni i czasu trwania. | 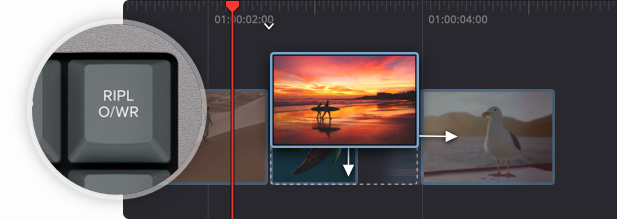 |
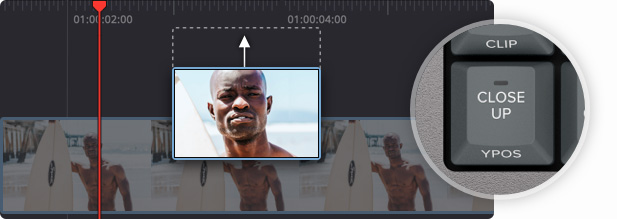 |
Zbliżenia – to funkcja tworzenia dwóch perspektyw z jednej kamery. Po prostu sfilmuj obiekt szerokim lub średnim ujęciem, a po naciśnięciu CLOSE UP zostanie utworzona nieco powiększona wersja tego samego ujęcia i umieszczona na osi czasu. |
| Umieszczanie na górze – Place On Top to funkcja, która umożliwia umieszczenie klipu na wierzchu warstwy tła, która już jest na osi czasu. Jest to podobne do tradycyjnych funkcji edycji, które również umieszczają klip na wierzchu warstwy tła, która jest już na osi czasu. | 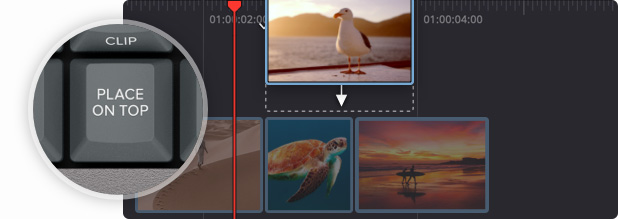 |
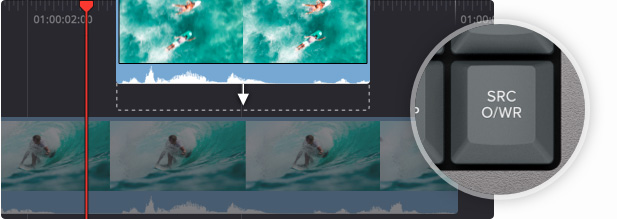 |
Nadpisanie źródła – SRC O/WR to funkcja, która umożliwia dodawanie ujęć z różnych kamer do osi czasu. Automatycznie dopasowuje kod czasowy klipu do kodu czasowego osi czasu i umieszcza klip w synchronizacji na warstwie powyżej. |
Przycinanie na żywo pokrętłem wyszukiwania:
Duże pokrętło wyszukiwania w panelu pozwala na precyzyjne przycinanie ujęć w czasie rzeczywistym. Przyciski przycinania umożliwiają szybkie przełączanie między trybami przycinania, a inteligentny wskaźnik na osi czasu informuje o tym, które ujęcie jest przycinane. Przycinanie na żywo jest znacznie szybsze i łatwiejsze dzięki temu innowacyjnemu narzędziu.
| Trim in – dostosowuje punkt wejścia klipu za pomocą inteligentnego wskaźnika. Zmiana przycięcia klipu wydłuża czas trwania osi czasu. | 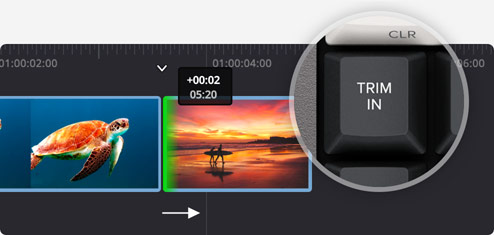 |
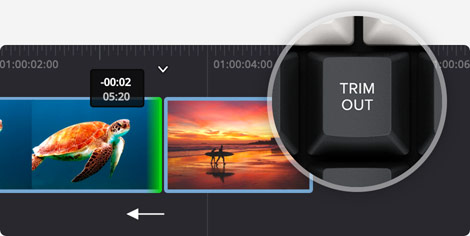 |
Trim out – dostosowuje punkt wyjścia klipu na lewo od przejścia zaznaczonego na osi czasu. |
| Roll – przesuwa punkt przejścia na osi czasu przy użyciu pokrętła wyszukiwania, z dokładnością do klatki, bez wpływu na czas trwania osi czasu. | 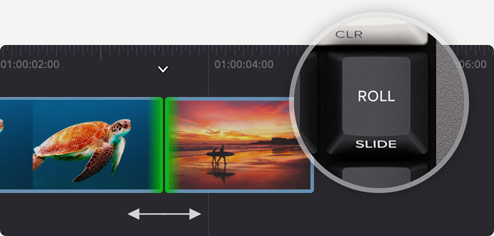 |
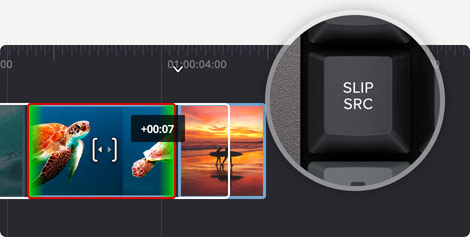 |
Slip Source – przesuwa ujęcie w górę i w dół w ramach pozycji punktów wejścia i wyjścia bieżącego klipu na osi czasu, nie wpływając na czas trwania osi czasu. |
| Slip Destination – przesuwa klip po prawej stronie, nie wpływając na czas trwania osi czasu. | 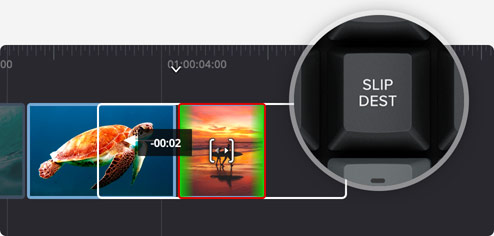 |
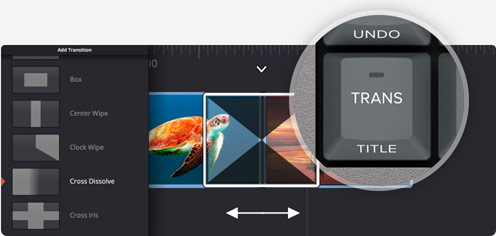 |
Transition duration – to kontrolka, która dostosowuje czas trwania efektu w punkcie edycji za pomocą pokrętła wyszukiwania. Dwukrotne naciśnięcie TransDur ustawia czas trwania przejścia na wartość domyślną. |
Szybszy sposób na dodawanie i usuwanie efektów:
DaVinci Resolve Speed Editor umożliwia szybsze dodawanie i usuwanie efektów w edycji. Wystarczy nacisnąć odpowiedni przycisk podczas przewijania osi czasu, a inteligentny wskaźnik pokaże, którego punktu to dotyczy. Można również przesunąć oś czasu i usunąć wszystkie efekty w punkcie edycji za pomocą klawisza Cut. Przycisk Dissolve dodaje domyślne przejście, a Smooth Cut zapewnia gładkie cięcia.

Klawisze funkcyjne:
DaVinci Resolve Speed Editor to przenośna i mniejsza klawiatura z blokiem przycisków funkcyjnych zawierającym tylko potrzebne elementy sterujące do edycji. Niektóre ulepszone klawisze funkcyjne nie są dostępne na pełnowymiarowej klawiaturze, a niektóre mają alternatywne funkcje, aktywowane przez przytrzymanie lub dwukrotne naciśnięcie.
Klawisze są w oddzielnej grupie, co umożliwia dotykowe znalezienie potrzebnego klawisza i szybszą pracę.
| Escape i Undo – to klawisz cofający, dobrze umiejscowiony u góry po lewej stronie. Naciśnięcie go pozwala powrócić do poprzedniej funkcji, np. multiview w koszu synchronizacji. Dwukrotne naciśnięcie cofa ostatnią czynność. | 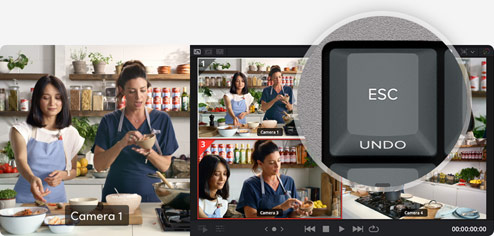 |
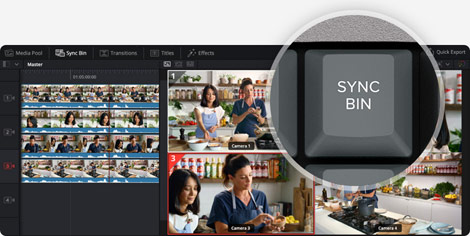 |
Kosz synchronizacji – to nowy multicam umożliwiający łatwe znalezienie i edycję zsynchronizowanych ujęć na osi czasu za pomocą interfejsu multiview. |
| Poziom audio i znaczniki – umożliwiają szybkie ustawienie poziomu dźwięku klipów za pomocą pokrętła wyszukiwania. Podwójne naciśnięcie klawisza dodaje znacznik, a podwójne naciśnięcie i przytrzymanie ustawia kolor znacznika. | 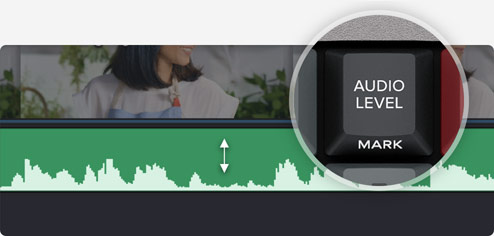 |
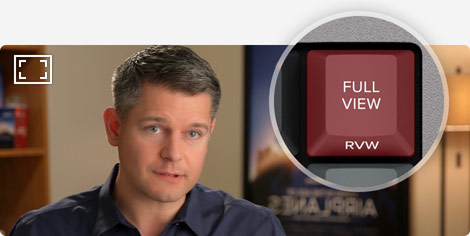 |
Full View – pozwala szybko przełączyć się do widoku pełnoekranowego okna montażowego. Dwukrotne naciśnięcie rozpoczyna odtwarzanie od momentu poprzedzającego ostatnią edycję. |
| Trans – dodaje niestandardowe przejścia z palety wyboru. Przytrzymanie przycisku pozwala wybrać żądane przejście. | 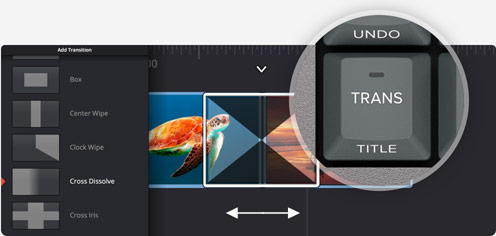 |
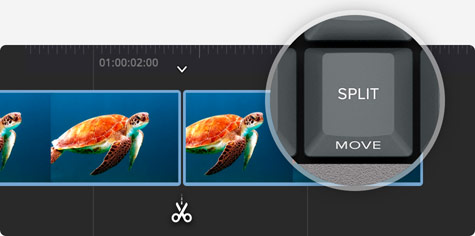 |
Split i Move – Split przecina klip na osi czasu w bieżącym punkcie odtwarzania. Przytrzymanie pozwala przesuwać klip w górę i w dół osi czasu za pomocą pokrętła. |
| Snap – włącza przyciąganie na osi czasu. Przyciąganie w Speed Editorze działa poprzez wstrzymywanie jog w punktach edycji. Przytrzymanie przycisku pozwala dostosować rozmiar okna montażowego za pomocą pokrętła. | 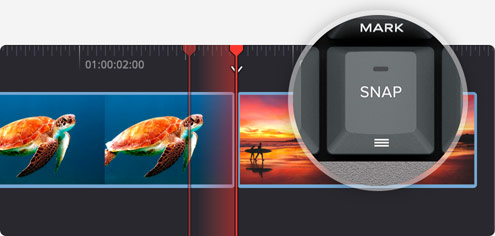 |
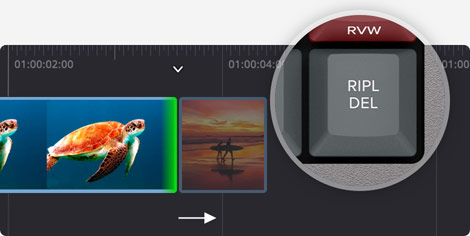 |
RiplDel – usuwa bieżący klip w punkcie odtwarzania i dodaje ripple do osi czasu, aby wypełnić miejsce. Usuwa puste miejsca na osi czasu i skraca czas trwania osi. Można go użyć z podziałem, aby usunąć niechciane fragmenty ujęć. |
Kosz synchronizacji – wybór wielu kamer:
Kosz synchronizacji to blok z numerami kamer, które umożliwiają wybór kamery podczas synchronizacji w czasie rzeczywistym. Funkcja „nadpisywanie na żywo” pozwala wybierać kamery i używać przycisków Video Only i Audio Only dla większej kontroli.

Sterowanie przez Bluetooth i USB:
Speed Editor w modelu DaVinci Resolve zawiera moduł Bluetooth, co umożliwia korzystanie z niego bez kabli. Można również korzystać z niego z klawiaturą przez USB, co umożliwia ładowanie akumulatora. To idealne rozwiązanie do pracy z laptopem i bardzo przenośna klawiatura.

W zestawie:
- DaVinci Resolve Speed Editor
- Klucz aktywacyjny DaVinci Resolve Studio